Outlook Exchange Kurulumu – Otomatik
Mapi özelliği etkin Exchange hesabınızı Windows Outlook 2010 ve 2013 programınıza otomatik olarak tanımlamak için;
1. Denetim Masası > Posta (32-bit) uygulamasını çalıştırınız:
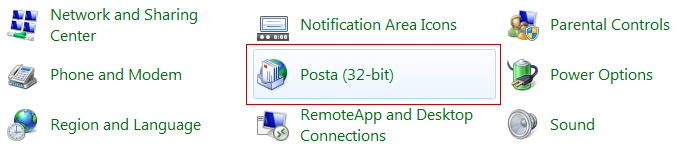

2. Yeni bir Profil ekleyiniz:


3. Adınızı, e-posta adresinizi ve parolanızı girdikten sonra “İleri” butonuna tıklayınız:


4. Ayarlar otomatik olarak algılanacak ve hesabınız kurulacaktır. “Son” butonuna tıklayarak kurulum işlemini tamamlayabilirsiniz. Hesabınızı kullanmaya başlayabilirsiniz:

NOT: Kurulum işlemleri sırasında Sertifika uyarıları ve oturum açma kutucukları görüntülenebilir. Sertifika uyarılarını onaylayarak işleme devam edebilirsiniz. Windows oturum açma kutucukları için kullanıcı adınız tam e-posta adresinizdir, parolanız ise e-posta hesabınızın parolasıdır.

Outlook Exchange Kurulumu – Manuel
Exchange hesabınızı Windows Outlook 2010 ve 2013 programınıza manuel olarak tanımlamak için;
1. Denetim Masası > Posta (32-bit) uygulamasını çalıştırınız:
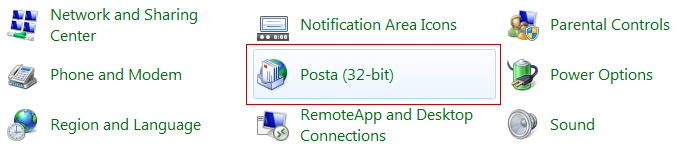

2. Yeni bir Profil ekleyiniz:


3. “Sunucu ayarlarını veya ek sunucu türlerini el ile yapılandır” seçeneğini işaretleyiniz ve “İleri” butonuna tıklayınız:


4. “Microsoft Exchange veya uyumlu bir hizmet” seçeneğini işaretleyiniz ve “İleri” butonuna tıklayınız:

 5. Sunucu adresi kısmına “exmbx01.ofis.int” adresini, kullanıcı adı kısmına da tam e-posta adresinizi giriniz ve “Diğer Ayarlar” butonuna tıklayınız:
5. Sunucu adresi kısmına “exmbx01.ofis.int” adresini, kullanıcı adı kısmına da tam e-posta adresinizi giriniz ve “Diğer Ayarlar” butonuna tıklayınız:

 6. “Bağlantı” sekmesine gidiniz. “HTTP’yi kullanarak Microsoft Exchange’e bağlan” seçeneğini işaretleyiniz. “Exchange Proxy Ayarları” butonuna tıklayınız:
6. “Bağlantı” sekmesine gidiniz. “HTTP’yi kullanarak Microsoft Exchange’e bağlan” seçeneğini işaretleyiniz. “Exchange Proxy Ayarları” butonuna tıklayınız:

 7. “Exchange için proxy sunucuma bağlanmak üzere bu URL’yi kullan” kısmına “owa.ofis.net” adresini giriniz. “Yalnızca SSL kullanarak bağlan” seçeneği ile “Yalnızca sertifikalarında bu asıl ad bulunan proxy sunuculara bağlan” seçeneğini işaretleyiniz ve ilgili alana “msstd:owa.ofis.net” adresini giriniz. “Tamam” butonuna tıklayarak pencereyi kapatınız:
7. “Exchange için proxy sunucuma bağlanmak üzere bu URL’yi kullan” kısmına “owa.ofis.net” adresini giriniz. “Yalnızca SSL kullanarak bağlan” seçeneği ile “Yalnızca sertifikalarında bu asıl ad bulunan proxy sunuculara bağlan” seçeneğini işaretleyiniz ve ilgili alana “msstd:owa.ofis.net” adresini giriniz. “Tamam” butonuna tıklayarak pencereyi kapatınız:
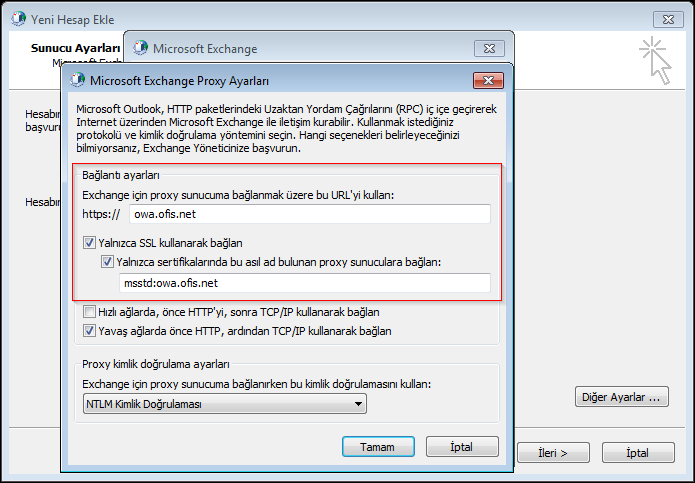
 8. Tekrar “Tamam” butonuna tıklayarak küçük pencereyi kapatınız:
8. Tekrar “Tamam” butonuna tıklayarak küçük pencereyi kapatınız:
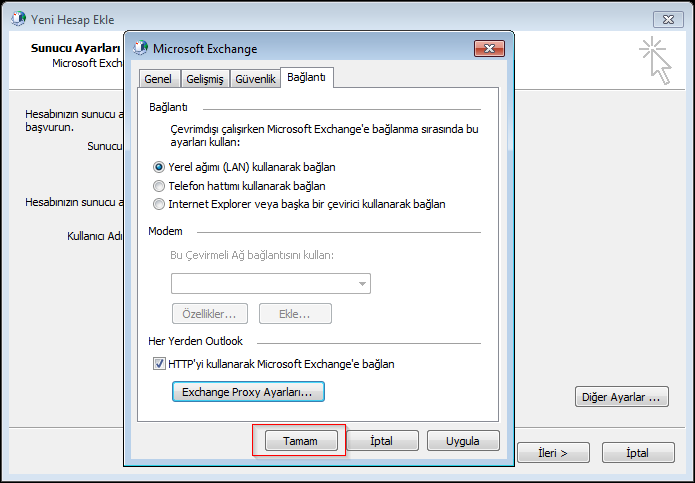

9. “İleri” butonuna tıklayınız:
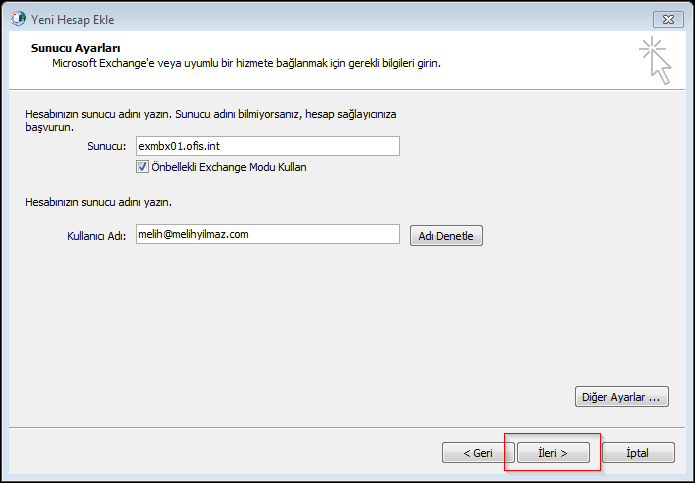

10. Giriş penceresi görüntülenecektir. E-posta parolanızı giriniz ve “OK” butonuna tıklayınız:
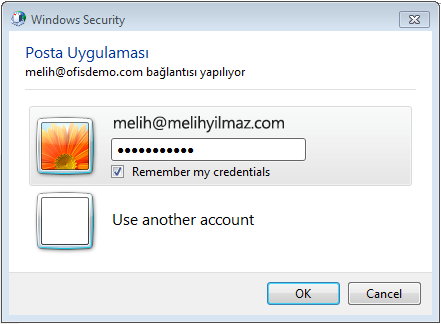

11. “Son” butonuna tıklayarak kurulum penceresini kapatınız:


12. Outlook uygulamanızı çalıştırınız. Giriş penceresi tekrar görüntülenecektir. E-posta parolanızı tekrar giriniz ve “OK” butonuna tıklayınız. Kurulum işleminiz tamamlanacaktır. E-posta hizmetinizi kullanmaya başlayabilirsiniz:
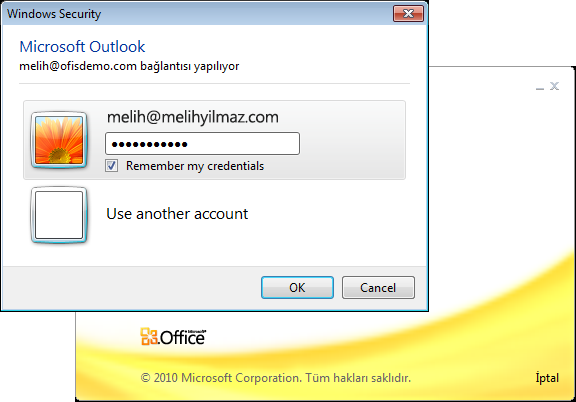

Outlook Kurulumu – IMAP
1. Outlook ilk kurulumunda bir sihirbaz penceresi görüntüleyecektir. Mevcut hesaplarınıza ek hesaplar eklemek için Outlook 2010 ve 2013 ana penceresindeki “Dosya > Yeni Hesap Ekle” bağlantısını kullanabilirsiniz. İlk kurulum penceresinde “İleri”butonuna tıklayınız:


2. E-posta hesabı yapılandırma sorusuna “Evet” seçeneğini işaretleyiniz ve “İleri” butonuna tıklayınız:


3. “Sunucu Ayarlarını veya ek sunucu türlerini el ile yapılandır” seçeneğini işaretleyiniz ve “İleri” butonuna tıklayınız:


4. “İnternet E-posta” seçeneğini işaretleyiniz ve “İleri” butonuna tıklayınız:
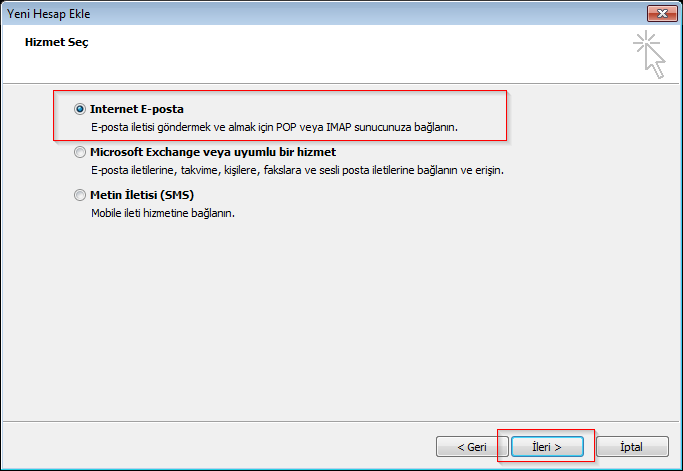

5. Kullanıcı adınız olarak tam eposta adresinizi giriniz. Gelen/Giden posta sunucusu olarak imap.ofis.net adresini belirtiniz. “Diğer Ayarlar” butonuna tıklayınız:
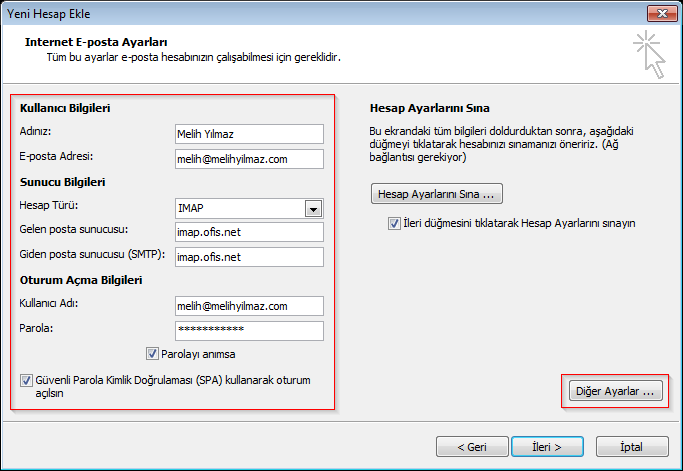

6. “Giden Sunucusu” sekmesine tıklayınız ve “Giden sunucun (SMTP) için kimlik doğrulaması gerekiyor” ile “Gelen posta sunucum ile aynı ad ayarlarını kullan” seçeneğini işaretleyiniz:
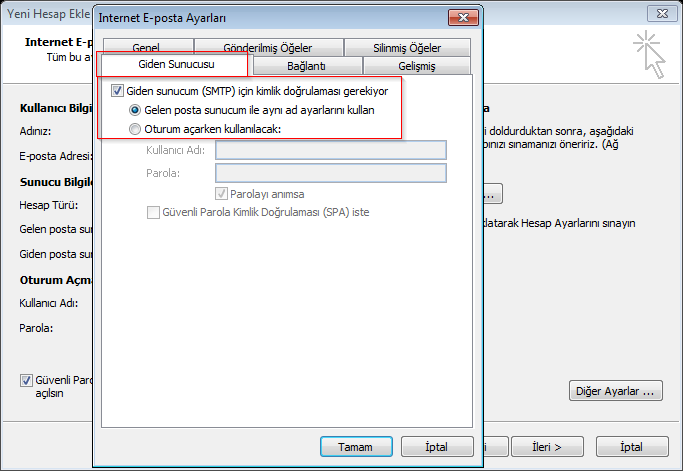

7. “Gelişmiş” sekmesine tıklayınız ve ayarları şu şekilde düzenledikten sonra “Tamam” butonuna tıklayarak pencereyi kapatınız:
Gelen sunucusu (IMAP): 993
Aşağıdaki şifreli bağlantı türünü kullan: SSL
Giden Sunucusu (SMTP): 587
Aşağıdaki şifreli bağlantı türünü kullan: TLS
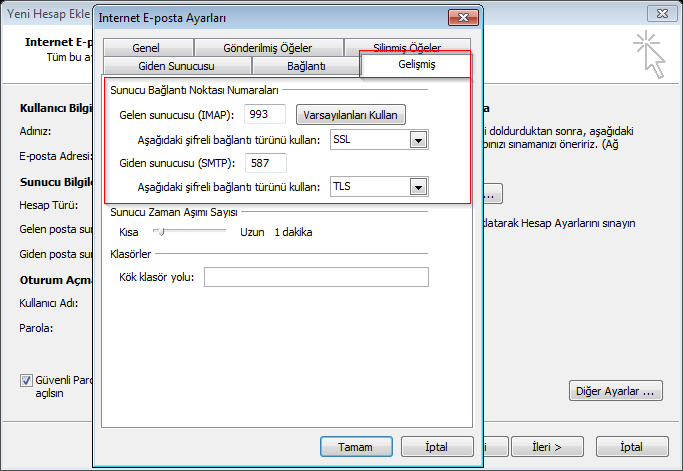

8. “İleri” butonuna tıklayınız. Hesap ayarlarınızın sınanacağı bir pencere görüntülenecektir. Test tamamlandığında “Kapat”butonuna tıklayarak pencereyi kapatınız ve İleri butonuna tıklayınız:
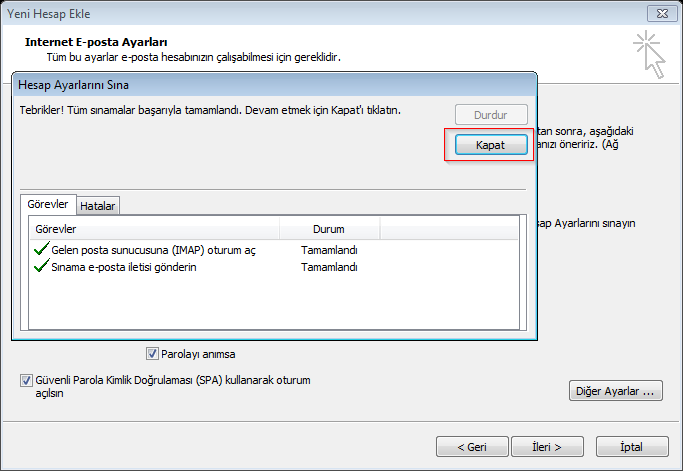

9. “Son” butonuna tıklayınız. IMAP hesap kurulum işlemininiz tamamlandı. Hesabınızı kullanmaya başlayabilirsiniz:


Outlook Kurulumu – POP3
1. Outlook ilk kurulumunda bir sihirbaz penceresi görüntüleyecektir. Mevcut hesaplarınıza ek hesaplar eklemek için Outlook 2010 ve 2013 ana penceresindeki Dosya > Yeni Hesap Ekle bağlantısını kullanabilirsiniz. İlk kurulum penceresinde İleributonuna tıklayınız:


2. E-posta hesabı yapılandırma sorusuna Evet seçeneğini işaretleyiniz ve İleri butonuna tıklayınız:


3. “Sunucu Ayarlarını veya ek sunucu türlerini el ile yapılandır” seçeneğini işaretleyiniz ve İleri butonuna tıklayınız:


4. “İnternet E-posta” seçeneğini işaretleyiniz ve İleri butonuna tıklayınız:


5. Kullanıcı adınız olarak tam eposta adresinizi giriniz. Hesap türünü POP3 olarak seçiniz. Gelen/Giden posta sunucusuolarak imap.ofis.net adresini belirtiniz. Diğer Ayarlar butonuna tıklayınız:


6. “Giden Sunucusu” sekmesine tıklayınız ve “Giden sunucun (SMTP) için kimlik doğrulaması gerekiyor” ile “Gelen posta sunucum ile aynı ad ayarlarını kullan” seçeneğini işaretleyiniz:


7. “Gelişmiş” sekmesine tıklayınız ve ayarları şu şekilde düzenledikten sonra Tamam butonuna tıklayarak pencereyi kapatınız:
Gelen sunucusu (POP3): 995
Aşağıdaki şifreli bağlantı türünü kullan: SSL
Giden Sunucusu (SMTP): 587
Aşağıdaki şifreli bağlantı türünü kullan: TLS


8. İleri butonuna tıklayınız. Hesap ayarlarınızın sınanacağı bir pencere görüntülenecektir. Test tamamlandığında Kapatbutonuna tıklayarak pencereyi kapatınız ve İleri butonuna tıklayınız:
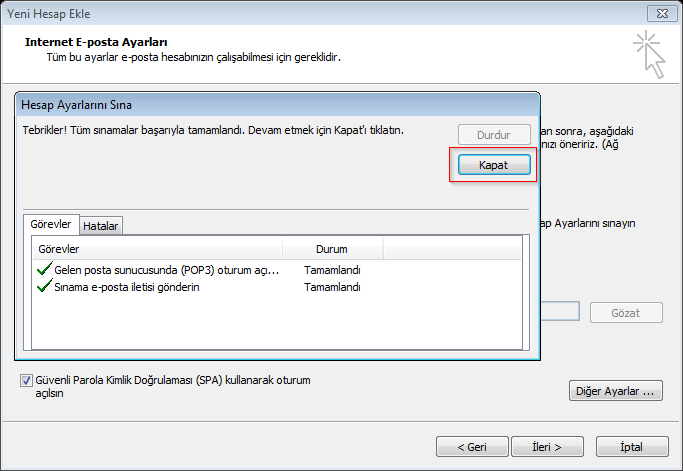

9. Son butonuna tıklayınız. POP3 hesap kurulum işlemininiz tamamlandı. Hesabınızı kullanmaya başlayabilirsiniz:


Android Exchange Kurulumu – Otomatik
Not: Ekran görüntüleri ve kurulum adımları kullanılan telefon modeline ve Android sürümüne göre değişiklik gösterebilir.
1. Mapi özelliği etkin Exchange hesaplarınızı Android telefonunuzun yerleşik E-Posta uygulamasına veya Exchange ActiveSync desteği sağlayan bir e-posta uygulamasına otomatik olarak kurabilirsiniz. Kurulumu otomatik olarak gerçekleştirmek için:

1. Ana Menü > Ayarlar > Hesaplar kısmına gidiniz. Hesap Ekle seçeneğini seçiniz:
 2. Microsoft Exchange ActiveSync seçeneğini seçiniz:
2. Microsoft Exchange ActiveSync seçeneğini seçiniz:

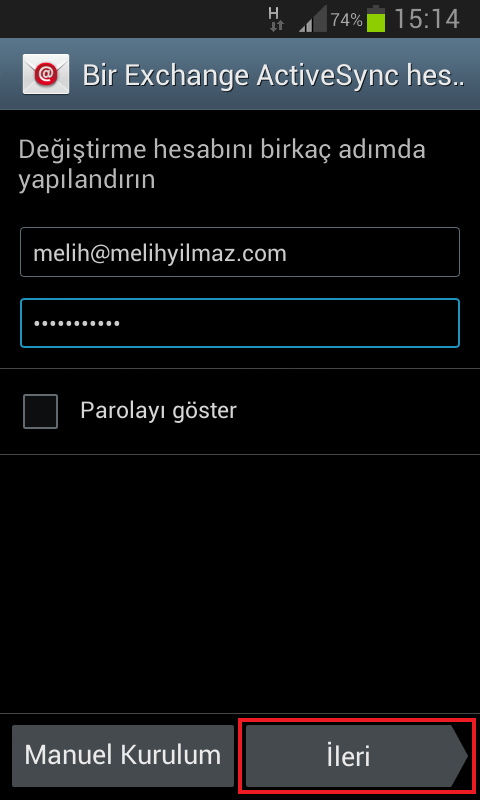
3. Exchange e-posta hesabınız ve parolanızı giriniz ve “İleri” seçeneğini işaretleyiniz:

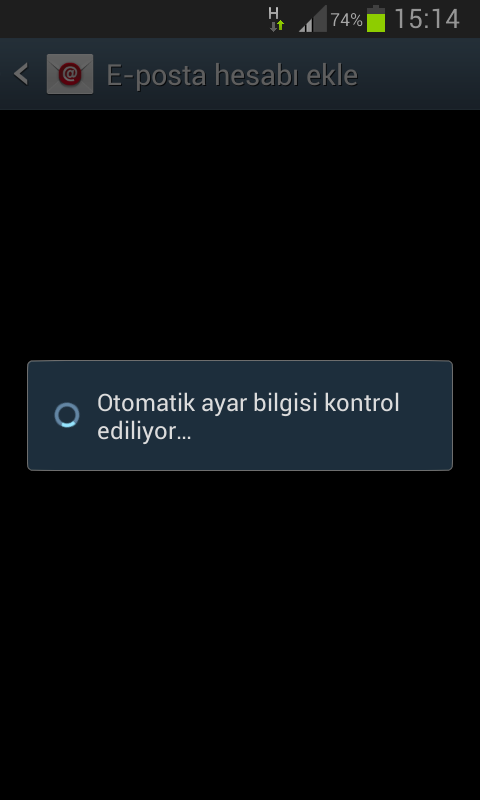
4. Ayarlar otomatik olarak kontrol edilecektir:

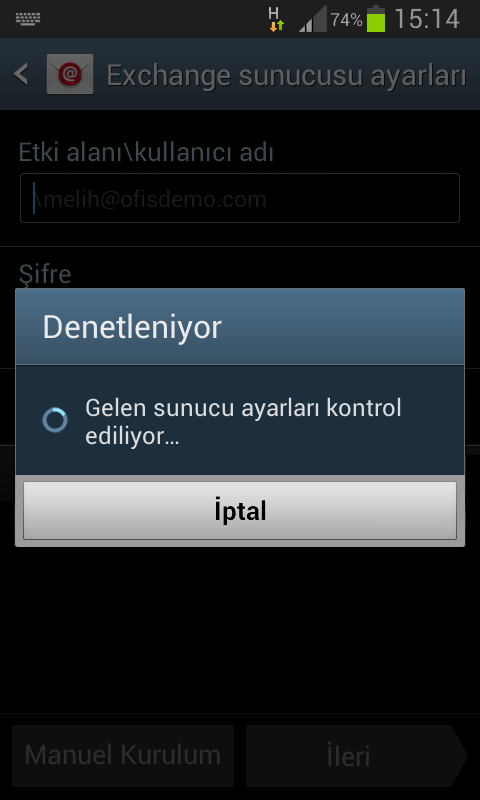
5. Gelen sunucu ayarları otomatik olarak tespit edilecektir:


6. owa.ofis.net sunucusu ile ilgili güvenlik uyarısını onaylayınız:


7. Senkronizasyon seçeneklerinizi belirleyiniz ve “İleri” seçeneği ile sonraki adıma geçiniz:


8. Sunucu izinlerini “Etkinleştir” seçeneği ile onaylayınız:


9. Hesap adınızı giriniz ve kaydediniz:

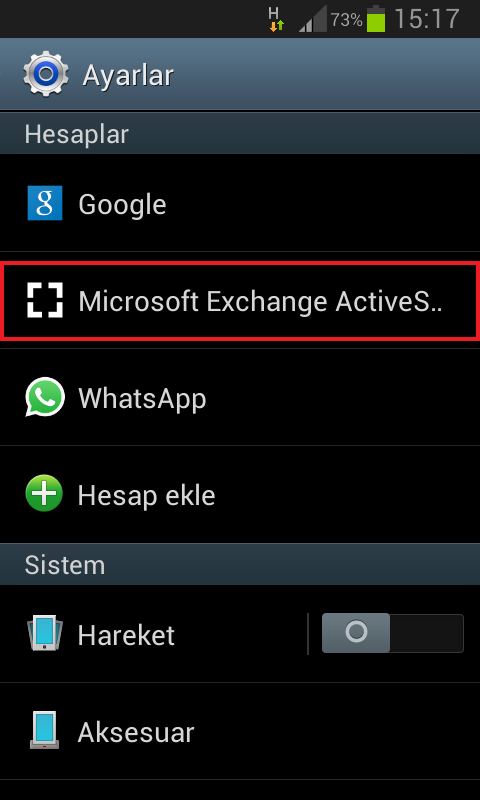
10. Exchange ActiveSync hesabınız Hesaplar başlığı altına eklenecektir:


11. E-posta uygulamanızı telefonunuzun ana menüsünde bulabilirsiniz:
(Telefon modelinize ve Android sürümüne bağlı olarak farklı bir konumda da bulunabilir)


12. Kurulum işleminiz tamamlandı. E-posta iletilerinizi gönderebilir, kontrol edebilir ve
etkinleştirdiğiniz diğer hizmetleri kullanmaya başlayabilirsiniz: